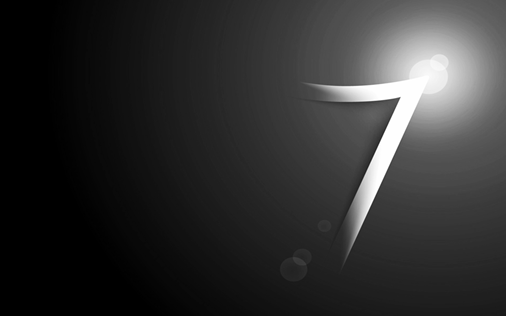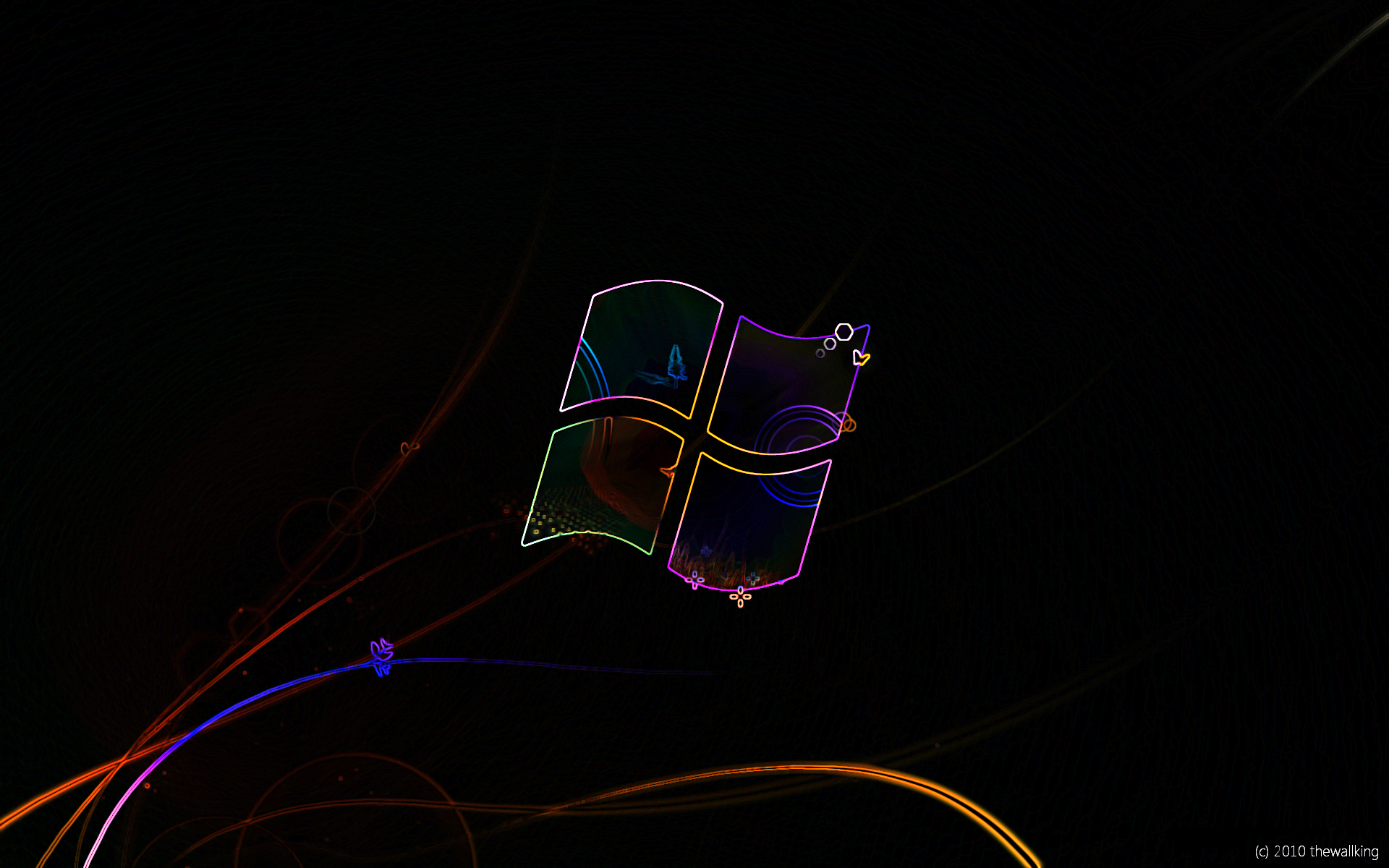wallpaper black windows 7
Windows 7 is more customizable than any other previous version of windows ever created! Customizing the look of your Windows 7 user profile will give you a better look and overall feel. You will be more at ease on your computer and feel more relaxed with your own user theme. From your wallpaper to your mouse, many aspects of your Windows 7 experience can be modified.
1. Customize your display resolution:
Right Click and empty space on your desktop and go to "Personalize". Click "Display" to the left, then click "Adjust resolution". Use the pull down menu under "Resolution" to change the pixel height and width of your monitor.
2. Customize your wallpaper:
Right Click an empty space on your desktop and go to "Personalize". Click "Desktop Background" at the bottom of the window. From here you can change your wallpaper. Click "Browse" next to "Picture locations". Locate the folder you would like to add to the dropdown list, and click "Ok". Your folder with the pictures should pop up. Click on one or (Ctrl) select multiple pictures to use for your wallpaper. If you chose multiple pictures, select how often you want your wallpaper to change, then click "Save changes".
3. Customize Windows theme:
Right Click an empty space on your desktop and go to "Personalize". This is where you can choose a custom theme. The current theme in use is located under "My Themes". By default the categories are Aero Themes and Basic and High Contrast Themes. From the Aero Themes section, you can choose from Windows 7, Architecture, Characters, Landscapes, Nature, Scenes, and United States. in the Basic and Hi Contrast Themes, you can choose from Windows 7 Basic, Window Classic, High Contrast #1, High Contrast #2, High Contrast Black, and High Contrast White. Play around with different themes until you find one you like. You can always go back by clicking your "Unsaved Theme" from the top.
4. Customize window color:
Right Click an empty space on your desktop and go to "Personalize". At the bottom, click "Window Color". You may choose from the default colors or you can make your own color. To make your own color use the color mixer to change Hue, Saturation and Brightness settings. Click "Save changes".
5. Customize desktop icons:
It's is possible to change your desktop icons. Right Click an empty space on your desktop and go to "Personalize". Click "Change desktop icons" to the left. Choose which icon you would like to change, then Click "Change Icon". You can choose from the available defaults and click "Ok" or you can browse the web for additional icons. A website called Vistaicons has some neat ones. After you download additional icons, you can find them by choosing "Browse" in the "Change Icon" window.
6. Customize mouse pointer:
Right Click an empty space on your desktop and go to "Personalize". To the left, click "Change mouse pointers". From the Scheme dropdown menu, you can choose from, Magnified, Windows Aero (Extra Large, Large, or normal), Windows Black (Extra Large, Large, or normal), Windows Inverted (Extra Large, Large, or Normal), or Windows Standard (Extra Large or Large). The Windows Inverted Scheme will change the cursor color the inverse color of the background.
7. Customize user profile picture:
Right Click an empty space on your desktop and go to "Personalize". Click "Change your account picture". Choose from the list of pictures or click "Browse for more pictures" to find your own.
8. Customize the taskbar:
Find an empty spot on your taskbar to right click, then go to "Properties". Checkmark "Auto-hide the taskbar" to make the taskbar disappear after a few seconds. Checkmark "Use small icons" to make the icons on the taskbar smaller. Windows 7 gives you the option to place the taskbar to the left, right, top, or bottom of your screen. Click "Taskbar location on screen" to change its position.
9. Customize desktop icon size and spacing:
These options are a bit hidden. Right Click an empty space on your desktop and go to "Personalize". Click "Window Color" then click "Advanced appearance settings". From the Item menu choose "Icon". You can change the size by entering higher or lower numbers. Alternatively, right click an empty space on the desktop, go to view and change from small, medium, or large icons. To change the width between icons, under item choose, "Icon Spacing (Horizontal)". Change the Size parameter to change the width spacing. To change the height spacing, in the item menu, choose "Icon Spacing (Vertical)". Change the Size parameter to make the spacing smaller or larger.
10. Customizing Windows Sidebar.
Windows sidebar is a place to have gadgets, or mini applications, open and running. If you do not already have the sidebar open, click start on the taskbar and type "sidebar" then hit enter. Windows sidebar should popup automatically. To add a gadget, right click an empty spot on your desktop and go to "Gadgets". The gadget window will pop up. From here you can drag and drop gadgets from this window to any place on your desktop or sidebar. You can find additional gadgets in the download area on Window's website.
Here are 10 different ways to customize the look of your Windows 7 user profile. You are able to change your user interface from wallpapers to gadgets. There are many changes you can make to your profile. Play around with some of these settings until you get the look and feel you are after.
1. Customize your display resolution:
Right Click and empty space on your desktop and go to "Personalize". Click "Display" to the left, then click "Adjust resolution". Use the pull down menu under "Resolution" to change the pixel height and width of your monitor.
2. Customize your wallpaper:
Right Click an empty space on your desktop and go to "Personalize". Click "Desktop Background" at the bottom of the window. From here you can change your wallpaper. Click "Browse" next to "Picture locations". Locate the folder you would like to add to the dropdown list, and click "Ok". Your folder with the pictures should pop up. Click on one or (Ctrl) select multiple pictures to use for your wallpaper. If you chose multiple pictures, select how often you want your wallpaper to change, then click "Save changes".
3. Customize Windows theme:
Right Click an empty space on your desktop and go to "Personalize". This is where you can choose a custom theme. The current theme in use is located under "My Themes". By default the categories are Aero Themes and Basic and High Contrast Themes. From the Aero Themes section, you can choose from Windows 7, Architecture, Characters, Landscapes, Nature, Scenes, and United States. in the Basic and Hi Contrast Themes, you can choose from Windows 7 Basic, Window Classic, High Contrast #1, High Contrast #2, High Contrast Black, and High Contrast White. Play around with different themes until you find one you like. You can always go back by clicking your "Unsaved Theme" from the top.
4. Customize window color:
Right Click an empty space on your desktop and go to "Personalize". At the bottom, click "Window Color". You may choose from the default colors or you can make your own color. To make your own color use the color mixer to change Hue, Saturation and Brightness settings. Click "Save changes".
5. Customize desktop icons:
It's is possible to change your desktop icons. Right Click an empty space on your desktop and go to "Personalize". Click "Change desktop icons" to the left. Choose which icon you would like to change, then Click "Change Icon". You can choose from the available defaults and click "Ok" or you can browse the web for additional icons. A website called Vistaicons has some neat ones. After you download additional icons, you can find them by choosing "Browse" in the "Change Icon" window.
6. Customize mouse pointer:
Right Click an empty space on your desktop and go to "Personalize". To the left, click "Change mouse pointers". From the Scheme dropdown menu, you can choose from, Magnified, Windows Aero (Extra Large, Large, or normal), Windows Black (Extra Large, Large, or normal), Windows Inverted (Extra Large, Large, or Normal), or Windows Standard (Extra Large or Large). The Windows Inverted Scheme will change the cursor color the inverse color of the background.
7. Customize user profile picture:
Right Click an empty space on your desktop and go to "Personalize". Click "Change your account picture". Choose from the list of pictures or click "Browse for more pictures" to find your own.
8. Customize the taskbar:
Find an empty spot on your taskbar to right click, then go to "Properties". Checkmark "Auto-hide the taskbar" to make the taskbar disappear after a few seconds. Checkmark "Use small icons" to make the icons on the taskbar smaller. Windows 7 gives you the option to place the taskbar to the left, right, top, or bottom of your screen. Click "Taskbar location on screen" to change its position.
9. Customize desktop icon size and spacing:
These options are a bit hidden. Right Click an empty space on your desktop and go to "Personalize". Click "Window Color" then click "Advanced appearance settings". From the Item menu choose "Icon". You can change the size by entering higher or lower numbers. Alternatively, right click an empty space on the desktop, go to view and change from small, medium, or large icons. To change the width between icons, under item choose, "Icon Spacing (Horizontal)". Change the Size parameter to change the width spacing. To change the height spacing, in the item menu, choose "Icon Spacing (Vertical)". Change the Size parameter to make the spacing smaller or larger.
10. Customizing Windows Sidebar.
Windows sidebar is a place to have gadgets, or mini applications, open and running. If you do not already have the sidebar open, click start on the taskbar and type "sidebar" then hit enter. Windows sidebar should popup automatically. To add a gadget, right click an empty spot on your desktop and go to "Gadgets". The gadget window will pop up. From here you can drag and drop gadgets from this window to any place on your desktop or sidebar. You can find additional gadgets in the download area on Window's website.
Here are 10 different ways to customize the look of your Windows 7 user profile. You are able to change your user interface from wallpapers to gadgets. There are many changes you can make to your profile. Play around with some of these settings until you get the look and feel you are after.
wallpaper black windows 8
wallpaper black windows 9
wallpaper black windows 10
wallpaper black windows 11
wallpaper black windows 12
wallpaper black windows 13
wallpaper black windows 14
wallpaper black windows 15
wallpaper black windows 16
wallpaper black windows 17
wallpaper black windows 18
wallpaper black windows 19
wallpaper black windows 20
wallpaper black windows 21
wallpaper black windows 22